The app also told me my UE Boom needs a firmware update. After I did the update, the speakers power started draining like crazy in its off state. I left the power for both speaker in the “soft-off” state at 70%/40% battery for UE Megaboom and UE Boom. Whether you're hiking, driving, swimming or relaxing music shouldn't be restrained by cables and wires. Go anywhere and Bring Music to Life with Ultimate Ears Wi-Fi and/or Bluetooth enabled Wireless Speakers.
Q: How do I use my ULTIMATE EARS BOOM with a computer?
A: You can connect your ULTIMATE EARS BOOM to a Macintosh or PC that has Bluetooth capabilities.
Macintosh
Ue Boom App For Mac
- From the Apple menu, select System Preferences.
- Open the Bluetooth preference pane.
- Click “+” to add a new Bluetooth device.
- Turn the speaker on.
- Hold down the Bluetooth button (above the power button) until you hear a tone.NOTE: The Bluetooth connection button will blink rapidly, meaning the speaker is ready for pairing.
- Select ULTIMATE EARS BOOM from the list of available devices and click Continue.
IMPORTANT: The ULTIMATE EARS BOOM can also be a speakerphone, and the Macintosh operating system sets it as a headset device by default.
To set ULTIMATE EARS BOOM as a stereo speaker on your Mac:
- From the Apple menu, select System Preferences.
- Select Sound.
- On the Output tab, you’ll see both “ULTIMATE EARS BOOM” and “ULTIMATE EARS BOOM Stereo” select “ULTIMATE EARS BOOM Stereo”.
- Close System Preferences.
PC
- Turn the speaker on.
- Hold down the Bluetooth button (above the power button) until you hear a tone.NOTE: The Bluetooth connection button will blink rapidly, meaning the speaker is ready for pairing.
- Open your Control Panel.
- Select Hardware and Sound.
- Select Devices and Printers.
- Select Bluetooth Devices.
- Click Add a device.
- Select ULTIMATE EARS BOOM from the list of devices, and then click next.
NOTE: If the Bluetooth Device Control window opens, expand the Headset type menu and select “My hands-free device ULTIMATE EARS BOOM does not have a display” and then click Apply.
Once your speaker is paired and connected, you’ll have to select the ULTIMATE EARS BOOM as the default playback device in the Windows Sound settings. Here’s how:
- Open your Control Panel.
- Select Hardware and Sound.
- Select Manage audio devices (under Sound).
- Select “Speakers Bluetooth Hands-free Audio” and click Set Default.
- Click OK.

Q: How do I update the software on my ULTIMATE EARS BOOM?
Update using the app
Your ULTIMATE EARS speaker gets better all the time through regular, over-the-air updates. These updates are quick and easy and can be wirelessly downloaded through your ULTIMATE EARS speaker app. To get started, connect your ULTIMATE EARS speaker to your smart device, open the app for your ULTIMATE EARS speaker, and tap on “More” to see if there are updates available. If there are, just tap to begin the update and the app will take care of the rest.

Update without the app
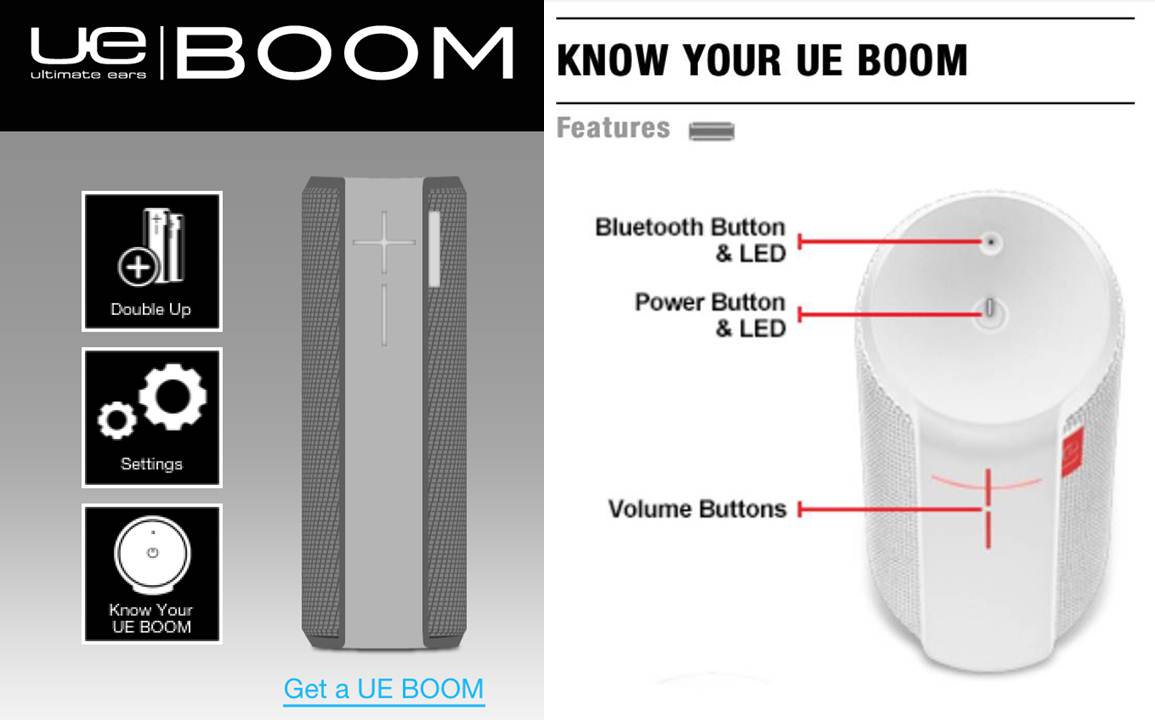
While it is quickest and easiest to update over-the-air with the app for your ULTIMATE EARS speaker, if you can’t update using the app or you simply prefer to use an old-school desktop updater, we’ve still got you covered. Click on the Mac or Windows download link below to download the update utility.
Ue Boom 2 App For Macbook
After you download the app, run it and follow the on-screen instructions. You’ll need to connect your ULTIMATE EARS BOOM to your computer to complete the update.
Ue Boom App For Macbook Air
REQUIREMENTS: This update supports Windows 7 and above, Mac OS X (10.8.x) and above.