- Shortcut For Rotating Picture In Word Mac Download
- Shortcut For Rotating Picture In Word Mac Online
- Rotating Picture Code
- Shortcut For Rotating Picture In Word Mac Shortcut
- Shortcut For Rotating Picture In Word Mac Free
- Manual Image Rotation. To rotate an image manually, click on the image to select it. Click on the rotation handle and drag it in the direction you want. You can also rotate an image. (Image source: Envato Elements) Flip or Rotate an Image By a Specific Amount. Rotate a picture by a specific amount. Click on the picture, then go to Picture.
- Resize, rotate, and flip objects in Pages on Mac. You can resize an object freely, to modify its proportions any way you like, or proportionally, to make it larger or smaller without changing its essential shape. You can also set it to have specific dimensions. You can rotate or flip any object except a table, chart, or image gallery.
- Click on the circular arrow above the picture and drag in the direction that you would like to rotate the image. Move the mouse as if you were rotating a piece of paper on a table. The picture will rotate following your cursor. Rotate the picture by increments of 15 degrees by holding ⇧ Shift while rotating.
Mac OS X has its own keyboard shortcuts in addition to Word’s keyboard shortcuts. When you press a key or a key combination, Mac OS X searches first to see whether a task is assigned to that shortcut in Mac OS X system preferences. If you want to use a particular keyboard shortcut in Word, you have to check to make sure that your desired shortcut isn’t already assigned to do something else by Mac OS X.
Shortcut For Rotating Picture In Word Mac Download
Showing keyboard shortcuts
Apple has a lot of nice keyboard shortcuts already defined for Mac OS X, and you can easily get a complete list of them:
Keyboard Shortcut. Opens the viewer and shows the editing tools. Open the image with the GNU Image Manipulation Program (GIMP). Rename the image. Add comments or metadata to the selected images. Add tags to the selected images. Rotate right, losslessly if possible. The file is saved automatically. Under Drawing Tools (or Picture Tools if you're rotating a picture), on the Format tab, in the Arrange group, select Rotate, and then select More Rotation Options. If you don't see the Picture Tools, Drawing Tools, or Format tabs, make sure that you've selected a picture. You may have to double-click the picture in order to open the Format tab.
In Finder (the Desktop), choose Help→Mac Help.
In the Ask a Question search box, type shortcuts and then press Return or Enter.
Help responds with a list of relevant topics.
Likewise, Word also has a generous assortment of keyboard shortcuts right from the start. The shortcuts in Word are available by searching Word’s Help for Keyboard Shortcuts. You can set up Word so that it automatically displays keyboard shortcuts in menus and toolbar ScreenTips:
In Word, choose View→Toolbars→Customize Toolbars and Menus from the menu bar.
On the Toolbars and Menus tab of the resultant dialog, select the Show Shortcut Keys in Screen Tips check box.
Click OK.
Making your own shortcuts
You can assign keyboard shortcuts to Word commands and change the ones that Microsoft assigned. Word doesn’t force you to stick with the default shortcuts. You can assign and reassign shortcuts as you wish. To access the Customize Keyboard dialog and set a keyboard shortcut, take these steps:
Choose Tools→Customize Keyboard.
In the Categories list, select a category, and in the Command list, choose a command.
To assign (or reassign) a keyboard shortcut for the selected command, type in a customized keyboard shortcut combination for the selected command and then click the Assign button.
Click OK twice.
Save a document with one or more custom shortcuts as a template so that when you open that template, the keyboard shortcuts you customized apply only to the documents created from that template.
UpdatelandLearn SEO and Blogging Tips Last Updated On: ByHere is a guide about how to move a picture in Word 2007, 2010, 2013, & 2016. If you are facing problems in moving pictures in Microsoft Word, you will love this step by step tutorial.
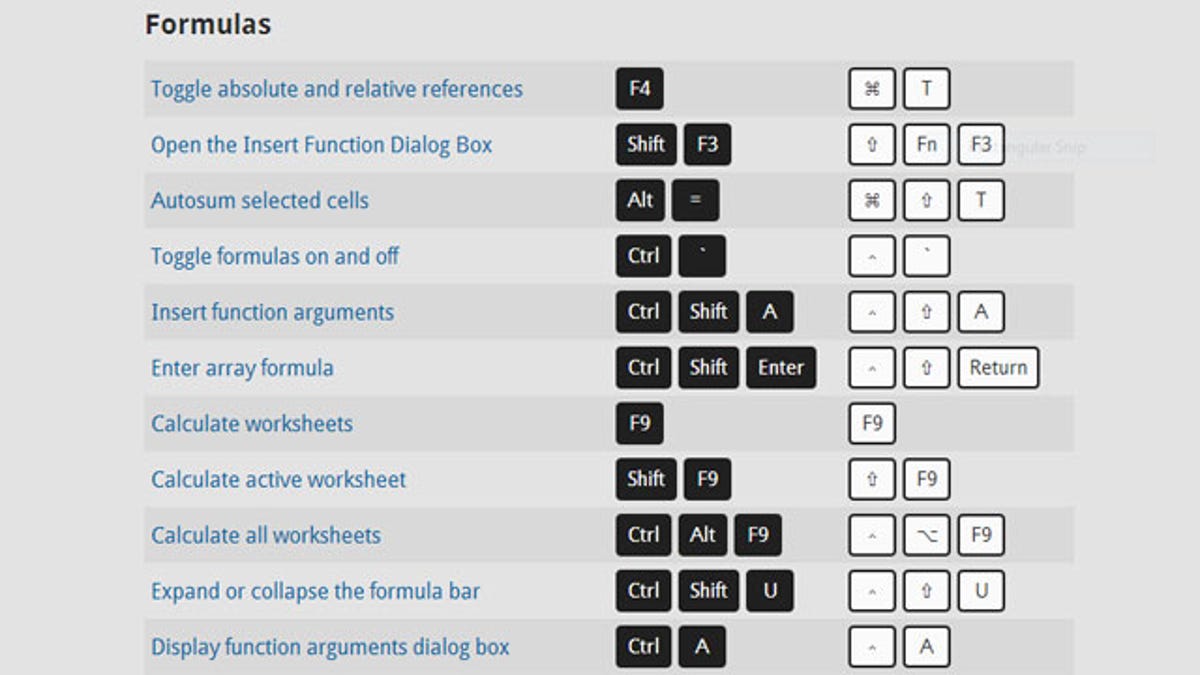
How to Move a Picture in Word
How to Move a Picture in Word 2007 and 2010
Step 1.
Step 2.
Step 3.
Step 4.
Step 5.
Step 6.
Step 7.
Step 8.
How to Move a Picture in Word 2013, 2016:
Shortcut For Rotating Picture In Word Mac Online
Step 1.
Step 2.
Step 3.
Step 4.
Step 5.
Step 7.
Rotating Picture Code
Read Next:ERR_CONNECTION_REFUSED in Chrome: Best Solution