Choose Open With from the menu, then select DiskImageMounter. Depending on the size of your file, you should see the mounted Disk Image appear on your Desktop. If you don’t see the Disk Image, choose Other from the right-click menu. Navigate to /System/Library/CoreServices/DiskImageMounter.app; The DMG file should now be mounted. When you download an app or a piece of software on your Mac, the file is usually downloaded as a DMG file. DMG files serve as containers for apps in macOS. You just need to double-click the downloaded DMG file, drag the app to the Applications folder, then unmount the installer.
By default the application to open ‘.dmg’ files should be ‘DiskImageMounter’ [not ‘Disk Image Mounter’], not ‘Disk Utility’. To return ‘DiskImageMounter’ as the default application to automatically process a ‘.dmg’ file:
1- Right click on any ‘dmg’ file -> Get Info’ menu item. A ‘Get Info’ window will appear.
02. From the ‘Open with:’ popup menu (you may have to click on the disclosure triangle to see it) select ‘DiskImageMounter’.
[Or, you may have to click the popup menu’s ‘Other…’ menu item and navigate to the ‘/System/Library/CoreServices/’ folder to select ‘DiskImageMounter’.]
Diskimagemounter Cpu
03. Click on the ‘Change All…’ button. An alert box will appear.
Diskimagemounter App Mac Download
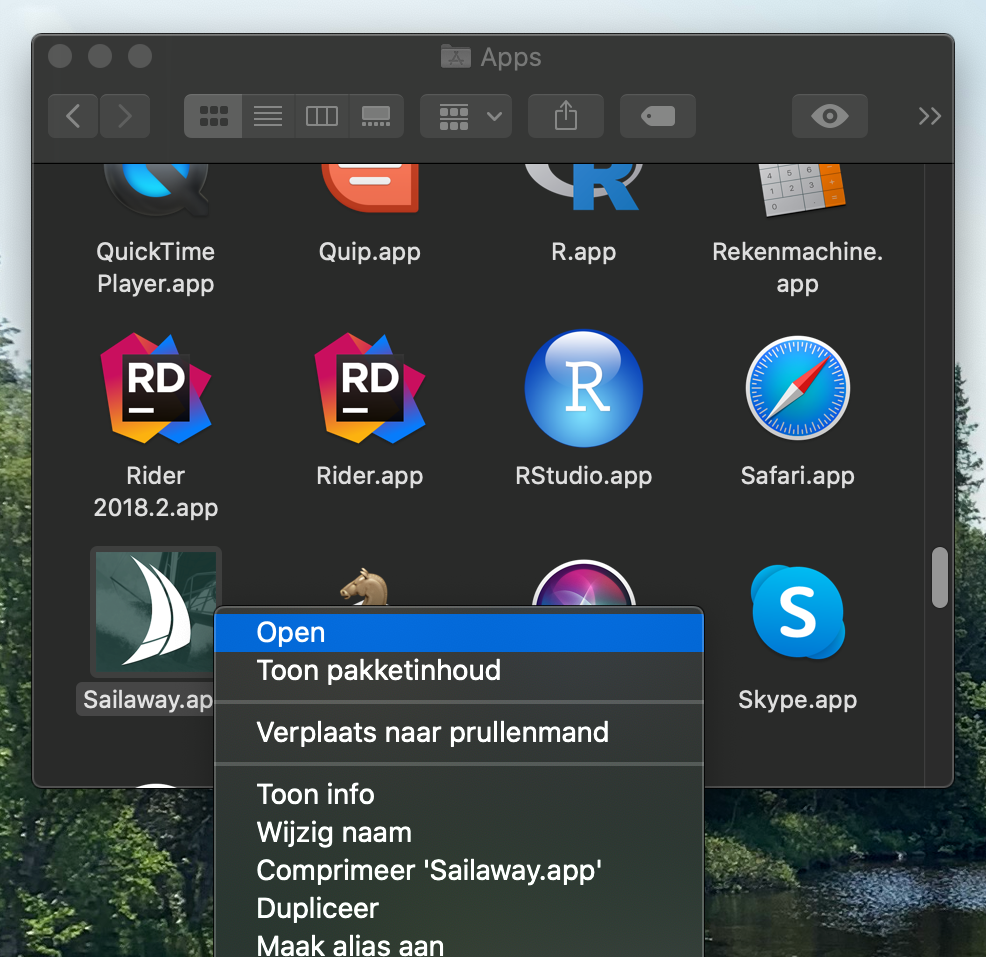
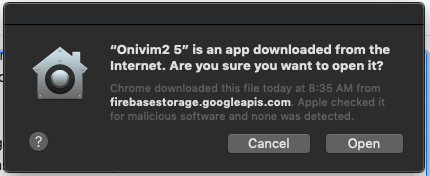
04. Click on the ‘Continue’ button.
05. Close the ‘Get Info’ window.
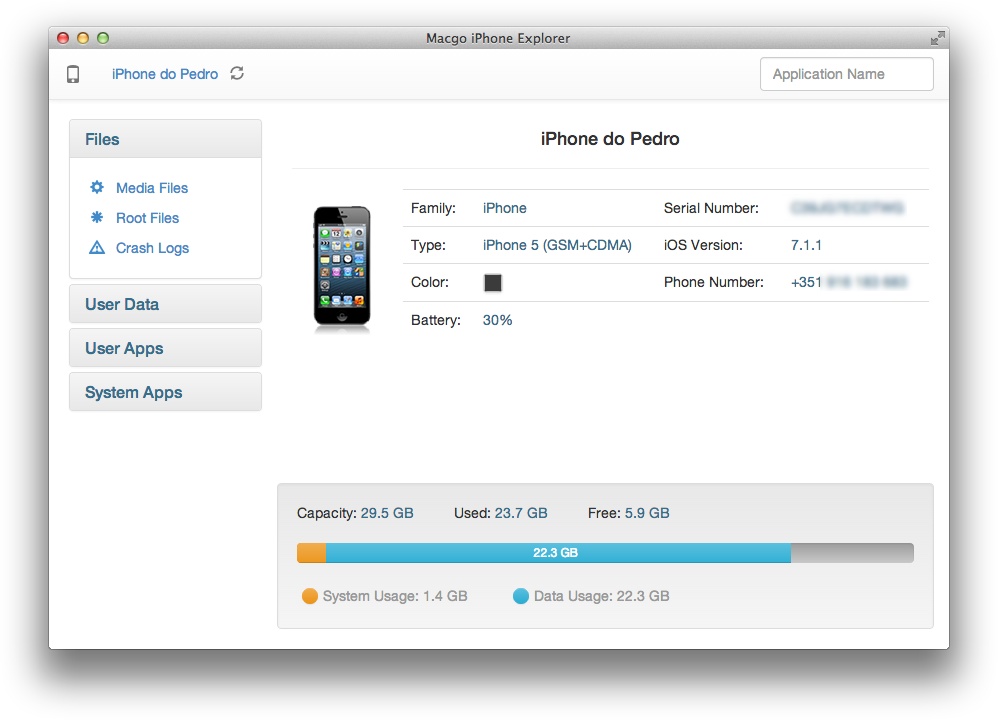
06. Double click on any ‘.dmg’ file to test whether MacOS X actually accepted the changes you just made.