I don’t understand exactly what you want to achieve but my guess is you tried to run executables that should be run from command line (e.g. Shutdown.exe) by double-clicking them. What you need to do is open up a command prompt (even better, an ele. It still dont work. It is a bot that i am trying to use and i click to instal the bot which opens cmd with the info and then opens the installing window but the cmd flashes so is there a way to slow down the bat cmd file. I have windows 7.
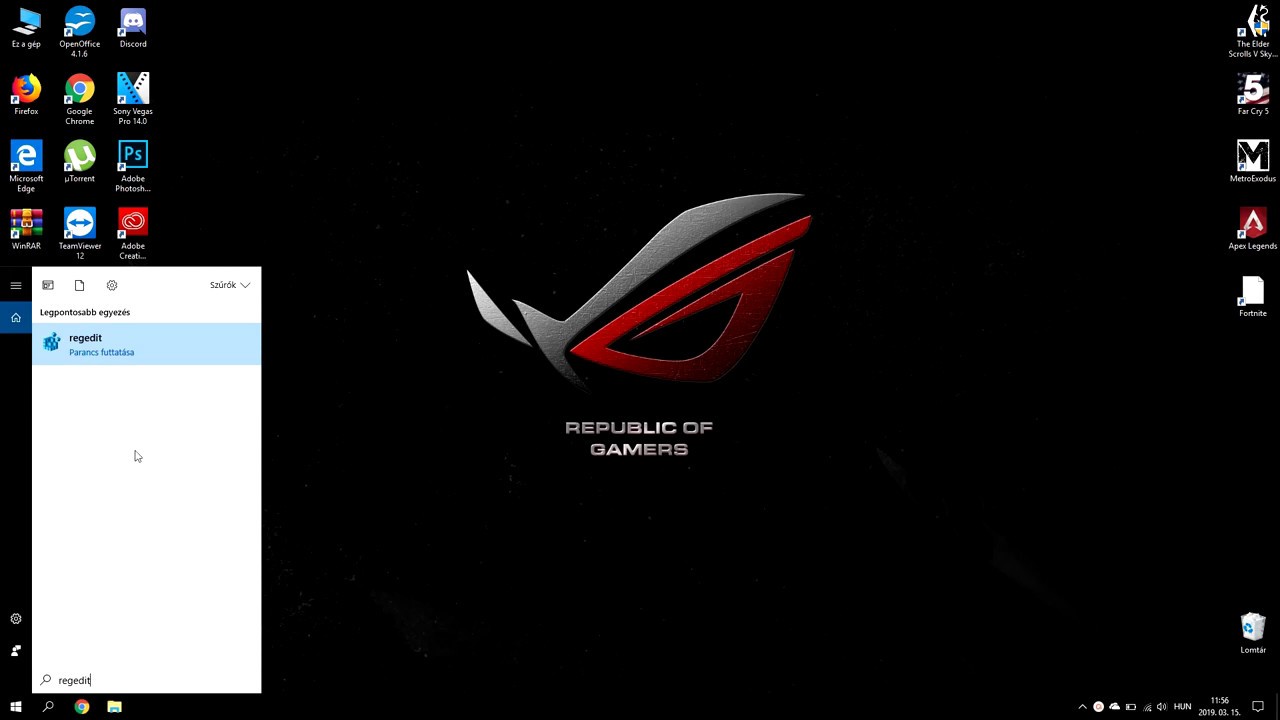
Cmd Randomly Opens And Closes Windows 10
- I am trying to open a downloaded.exe file but it closes as soon as it opens. Is there any possible way so that I can open it for a longer duration to read the content.
- Apr 21, 2020 Prevent the Command Prompt from Closing Automatically. Press Windows key + R to open the Run window. Launch the command prompt by typing cmd /K; Adding / K after the command keeps the window open. You can, then, close the window manually when you no longer need it to be open. Roman Kosolapov - 123RF.com.
CMD.exe/Command Prompt Keeps Popping up in Windows 10, How to Stop and Fix It?
'Hi guys, have you ever met this problem that Command Prompt keeps popping up with a black window which shows a pathway: c:windowssystem32cmd.exe. I closed the window, but it popped up right away. I repeated several times, but the CMD window still came out continuously. Do you know how can I make this right? Please help me if you knowhow to get things right on my computer. Thank you very much.'
According to the Microsoft community and Google search result, it's not a new problem that quite a lot of Windows users have encountered with CMD keeps popping up the error. However, most Windows users are still not quite clear about what they shall do when such a problem comes out. So what can you do when such a problem occurs to your in Windows 10/8/7?
Fortunately, right now in this article, you'll find 3 reliable methods and 2 effective options offered by EaseUS software to help you effectively fix CMD pops up randomly error. If you are having the same problem that CMD keeps coming out on your Windows PC, follow and get your problem fixed with offered solutions here right now.
Solutions to CMD.exe Keeps Popping up Error in Windows
Here we'll provide you 3 methods to assist you solving CMD popping up randomly error, and you may selectively follow any one method to get this issue fixed on your own now:

Method 1. Run a Clean Boot to Fix CMD Popping up Randomly Error
Batch Close Cmd
Here we'll show you how to clean boot Windows 10 as an example for you to follow and clean boot your PC.
Open Cmd Windows 10
- Notice:
- Please do remember to log on to your computer as an administrator so to perform a clean boot.
1. Click 'Start' and search: msconfig > select 'System Configuration';
2. Click 'Services' on System Configuration > click and select 'Hide all Microsoft services' > click'Disable all';
3. Click 'Startup' on System Configuration > click'Open Task Manager';
4. Select each startup item on Startup and click'Disable' > close 'Task Manager';
5. Click 'OK' on Startup tab of System Configuration > Restart PC.
By doing so, your computer will be able to work normally again, and you'll see that no CMD window pops up anymore.
Method 2. Run SFC to Fix CMD.exe Keeps Popping up Issue
SFC, known as System File Checker, can be used as a tool to scan all of important Windows files on your computer and repair them if necessary. Missing or corrupted system files such as DLL files may cause CMD continuously popping up etc. errors in Windows. Let's see how to run SFC to solve CMD.exe unusually show up an error in your PC now:
1. Press Win + R > type: cmd and click 'OK' to bring up Command Prompt;
2. Type:sfc /scannow and hit Enter;
3. Then restart PC after the scan and check out whether the CMD.exe issue fixed or not.
Method 3. Repair Bad Sectors and Cleanup Virus That Causes Cmd Randomly Popping Up
If the system partition contains bad sectors or gets infected by unknown virus or malware, CMD may not be able to work correctly. Therefore, the other way to fix CMD randomly popping up issue is to repair bad sectors with partition manager freeware and cleanup virus by applying anti-virus software in PC.
Step 1: Open EaseUS Partition Master on your computer. Then locate the disk, right-click the partition you want to check, and choose 'Check File System'.
Step 2: In the Check File System window, keep the 'Try to fix errors if found' option selected and click 'Start'.
Step 3: The software will begin checking your partition file system on your disk. When it has completed, click 'Finish'.
Step 4. Download and run anti-virus software on Windows PC and clean up all virus or malware that causes CMD unusually popping up an error.
After this, restart PC and check out whether everything works fine or not on your PC now.
Extra Fixes for Command Prompt Pops up Randomly Error
If the previous 3 methods didn't solve your problem, you might try another two extra options here to stop Command Prompt popping up randomly issue:
Option 1. Install the Latest Update
1. Install the latest updates in Windows PC;
2. Restart Windows system to repair corrupted files;
3. Open Command Prompt window, type: dism /online /cleanup-image /restorehealth and hit Enter;
4. Wait for the process complete and run: sfc /scannow command and hit Enter.


After this, reboot PC and keep all changes. Then you can check whether CMD pops up randomly error is fixed or not.
Option 2. Create a New User Account
Sometimes, when a user's profile is corrupted, CMD may not be able to function normally. Here you may follow to try to create a new user account to see whether CMD.exe can work or not:
1. Press Win + R to open Run dialog > Type: control userpasswords2 and click'OK';
2. Click 'Add' under Users tab on User Account window;
3. Click 'Sign in without a Microsoft account (not recommended)'under How will this person sign-in window;
4. Click 'Local Account'on next window > Choose a username > 'Next' > 'Finish';
5. Select the newly created user since the previous User Account window remains on the screen > click 'Properties';
6. Click'Group Membership' > select 'Administrator' > 'Other' > 'Administrator';
7. Click'Apply'> Click 'OK'.
After this, you may check and see whether the Command Prompt has stopped popping up or not. If not, try to reboot PC and sign in with your new user account, then everything shall work just fine.